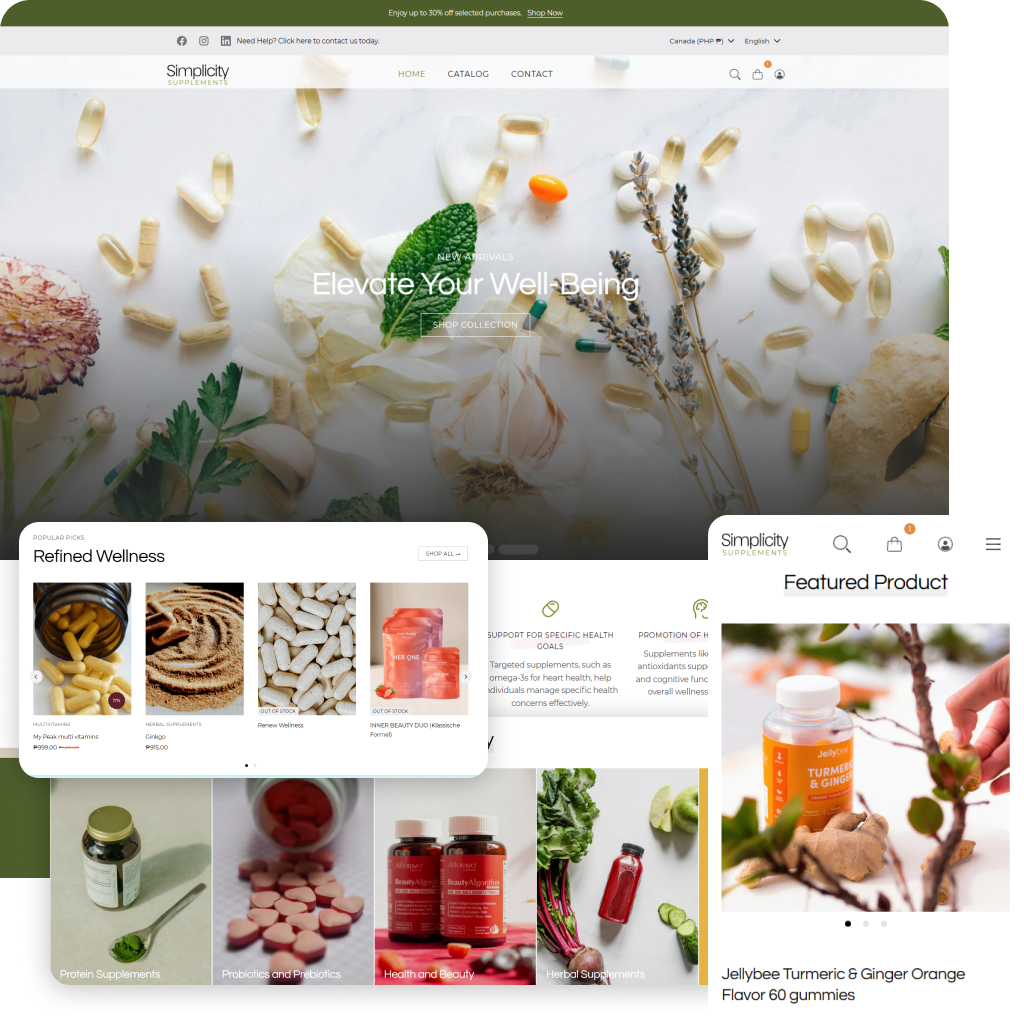- Navigate to Customize theme. At the top of the page, click the dropdown to select the Home page template.
- From the left side menu, select Header.
- Customize this section by using the settings described in the following table:
|
Setting
|
Values
|
|
Logo image
|
Use the logo selector option to set up an image to use as a logo. The recommended image dimensions are 247px x 47px (pixels).
-
To add an image, choose Select image, upload an image or select an image file from your store’s file library.
-
Click Done.
-
To replace an image, click Change -> Change image and select a new image.
-
To remove the image, click on Change -> Remove image.
-
To add alt text, Click the Edit button, then click the Alt text box and add a brief text of the image in the Image alt text box. For more information, refer to Shopify help: Adding alt text to media.,
|
|
White Logo Image
|
Use the logo selector option to set up an image to use as a white logo. The recommended image dimensions are 247px x 47px (pixels).
-
To add an image, choose Select image, upload an image or select an image file from your store’s file library.
-
Click Done.
-
To replace an image, click Change -> Change image and select a new image.
-
To remove the image, click on Change -> Remove image.
-
To add alt text, Click the Edit button, then click the Alt text box and add a brief text of the image in the Image alt text box. For more information, refer to Shopify help: Adding alt text to media.,
|
|
Desktop custom logo width
|
Adjust the Desktop custom logo width slider to set a width for the logo image up to 250px (pixels).
|
|
Mobile custom logo width
|
Adjust the Mobile custom logo width slider to set a width for the logo image up to 250px (pixels).
|
|
Logo position on large screen
|
Choose a positon for the location from the following options
- Logo left, navigation left
- Logo left, navigation center
- Logo left, navigation drawer
- Logo center, navigation left
- Logo center, navigation split
- Logo center, navigation below
- Logo center, navigation drawer
|
|
Main Menu
|
This feature will help you import menus from Shopify's default navigation list that is available in the backend. It will be displayed as the menu in the Header.
Note: We will automatically create a multi-column 'mega-menu' dropdown for your navigation wherever your navigation includes three levels of links.
|
|
Enable sticky header
|
The Header remains on the screen as customers scroll up
|
|
Overlay header over home page
|
Place the header over the top of the home page.
|
|
Enable social media
|
Enable social media icons.
|
|
Need help text
|
Change the heading of the menu promo.
|
|
Need help link
|
Enter a link for help.
|
Announcement
Configure the announcement section
- Navigate to Customize theme. Click the dropdown at the top of the page to select the Home page template.
-
From the left side menu, select Header, then select Announcement.
- Customize this section using the settings below.
|
Setting
|
Description
|
|
Text
|
Enter text to display an announcement message.
|
|
Link Text
|
Add text for the link url.
|
|
Link
|
Add a link to the text CTA.
|
- Navigate to Customize theme. Click the dropdown at the top of the page to select the Home page template.
- From the left side menu, select Header, then select Megamenu.
- Customize this section using the settings below
|
Setting
|
Description
|
|
Heading
|
Enter a heading for the Megamenu promotion.
|
|
Image
|
Add an image for the Megamenu promotion section.
|
|
Title
|
Add a Title for the Megamenu promotion.
|
|
Link Text
|
Add text for the link url.
|
|
Link
|
Add a link to the text CTA.
|
Configure Popup
Customize the look and feel of your newsletter pop-ups using the following settings:
- Navigate to Customize theme. Click the dropdown at the top of the page to select the Home page template.
- Select Popup from the left menu.
- Customize this section by using the settings described in the following table:
|
Setting
|
Description
|
|
Popup Modal
|
Display Mode
|
Select enabled to display the popup or disabled to hide it.
|
|
Popup type
|
Choose between slide and load.
|
|
Only for on load type
|
Delay
|
Set the delay between 10 - 60 seconds for when the popup will appear on the website.
|
|
Frequency
|
Set the cookie expiration period (days); once expired, the popup will reappear on the storefront for the user. Max value is 30 days.
|
|
Content
|
Slide label
|
Enter text for the slide label.
|
|
Slide label width
|
Select a width for the slide label upto 300 px.
|
|
Image
|
Select the popup image. Recommended size 600x800 px.
|
|
Heading
|
Enter text to display as a title on the popup.
|
|
Text
|
Enter text to display the description on the popup.
|
|
Newsletter
|
Enable newsletter
|
Enable the Newsletter form to show in the popup.
|
|
Button background
|
Set the button background color.
|
|
Button text
|
Set the button text color.
|
Cart drawer template
Configure Cart drawer template
Customize the look and feel of your newsletter pop-ups using the following settings:
- Navigate to Customize theme.At the top of the page, click the dropdown to select the Home page template.
- Select Cart drawer template from the left menu.
- Customize this section by using the settings described in the following table:
|
Setting
|
Description
|
|
Title
|
Add a Title for the Cart drawer template.
|
|
Custom CSS
|
Add custom styles to this section only using CSS. Learn more.
|
Template
Hero slideshow
This section is used to add a slideshow to your home page. Users can add up to 5 slides. Each slide has its own settings for better visualization and engagement.
Configure the slideshow
- Navigate to Customize theme.At the top of the page, click the dropdown to select the Home page template.
- Select Hero Slideshow from the left menu.
- Click on the dropdown arrow beside the slideshow section.
- Click Add Slide.
- Customize this section by using the settings described in the following table:
|
Setting
|
Description
|
|
Slide navigation style
|
You can select Arrows/Dots/Bars from the dropdown.
|
|
Auto-change slides
|
Enable this checkbox for the slides to automatically transition.
|
|
Change images every
|
Set the frequency that the slides change in seconds, minimum of 5 seconds and a maximum of 10 seconds.
|
|
Desktop Height
|
Configure the desktop slider height. Choose from:
- Natural
- 450px
- 550px
- 650px
- 750px
- Full screen
|
|
Mobile Height
|
Configure the mobile slider height. Choose from:
- Auto
- 250px
- 300px
- 400px
- 500px
- Full screen
|
|
Bar color
|
Set the bar color.
|
|
Custom CSS
|
Add custom styles to this section only using CSS. Learn more.
|
|
Add Slide
|
Desktop Image
|
Add desktop image for the slide. Recommended format 1920 x 1080px .jpg
|
|
Mobile Image
|
Add mobile image for the slide. Recommended format 420 x 680px .jpg
|
|
Heading
|
Enter text to display as the slide title.
|
|
Heading font size
|
Select a heading font size between 40px - 120px.
|
|
Text
|
Enter text to display as the slide description.
|
|
Text font size
|
Select a text font size upt to 18px max.
|
|
Text alignment
|
Select the text alignment from the following:
- Center left
- Center
- Center right
- Bottom left
- Bottom center
- Bottom right
|
|
Button Text
|
Enter text to display over the button. For example - Learn More.
|
|
Button Link
|
Enter a URL to redirect the button; this link will open when a store visitor clicks on the button.
|
|
Text color
|
Select a text color for the slide.
|
|
Button size
|
Select a button size either Small or Large.
|
Promotional grid
Configure Promotional grid template
Customize the look and feel of Promotional grid using the following settings:
- Navigate to Customize theme.At the top of the page, click the dropdown to select the Home page template.
- Select Promotional grid from the left menu.
- Customize this section by using the settings described in the following table:
|
Setting
|
Description
|
|
Background color
|
Set the background color for the promotional grid.
|
|
Custom CSS
|
Add custom styles to this section only using CSS. Learn more.
|
|
Add content
|
Background
|
Set the background color for the promotional grid content.
|
|
Text
|
Set the text color for the promotional content.
|
|
Heading
|
Enter the heading for the promotional content.
|
|
Text
|
Enter the text for the promotional content.
|
|
Button text
|
Set the button text for the promotional content.
|
|
Button link
|
Set the URL for the button CTA.
|
|
Buttons
|
Set the buttons color for the promotional content.
|
Text columns with images
Configure Text columns with images
- Navigate to Customize theme.At the top of the page, click the dropdown to select the Home page template.
- Select Text columns with images from the left menu.
- Customize this section by using the settings described in the following table:
|
Setting
|
Description
|
|
Heading
|
Set the heading for the Text columns with images.
|
|
Custom CSS
|
Add custom styles to this section only using CSS. Learn more.
|
|
Add a column
|
Choose an icon
|
Select one of the following icons:
- 24/7
- Best choice
- Bestseller
- Best price
- Business hours
- Card payment
- Cart
- Discount
- Ecommerce/Web shop
- Email support
- FAQ
- Gift / Promotion
- None
- Payment
- Retail
- Quality
- Savings
- Shipping
- Special offer
- Styling
- Support
- Support center/ Chat
|
|
Or add a custom image
|
Select a custom image. Recommended format 64x64 .jpg
|
|
Heading
|
Enter the heading for the text column with images.
|
|
Description
|
Enter a description for the text column with images.
|
Brand list
Configure Brand list
- Navigate to Customize theme.At the top of the page, click the dropdown to select the Home page template.
- Select Brand list from the left menu.
- Click Add a brand to add blocks.
- Customize this section by using the settings described in the following table:
|
Setting
|
Description
|
|
Background image
|
Select a background image for your brand list.
|
|
Background color
|
Select a background color for the brand list section.
|
|
Text color
|
Select the text color for the brand list section.
|
|
Custom CSS
|
Add custom CSS to this section only. More information.
|
|
Add a brand
|
Quote
|
Add a quote to display in the brand.
|
|
SVG
|
Add an SVG image for the brand.
|
|
Icon image
|
Add an icon image for the brand.
|
Collection list slider
Configure Collection list slider
- Navigate to Customize theme.At the top of the page, click the dropdown to select the Home page template.
- Select Collection list slider from the left menu.
- Select the arrow beside it.
- Click Add collection to add blocks.
- Customize this section by using the settings described in the following table:
|
Setting
|
Description
|
|
Heading
|
Enter a heading for the Collection list.
|
|
Image ratio
|
Choose an image ratio from:
Adapt to image
Portrait
Square
|
|
Custom CSS
|
Add custom CSS to this section only. More information.
|
|
Add collection
|
Image
|
Add an image to display a custom image for the collection tile.
|
|
Hover image
|
Select an image to be displayed when hovered over. Recommended format 450x600 px.
|
|
Choose collection
|
Select a collection.
|
|
Text
|
Select a text color.
|
Large image with text box
- Navigate to Customize theme.At the top of the page, click the dropdown to select the Home page template.
- Select Large image with text box from the left menu.
- Customize this section by using the settings described in the following table:
|
Setting
|
Description
|
|
Desktop background image
|
Add desktop background image. Recommended format 1920 x 1080px .jpg
|
|
Mobile background image
|
Add mobile background image. Recommended format 420 x 680px .jpg
|
|
Desktop height
|
Configure the desktop height. Choose from:
- 450px
- 550px
- 650px
- 750px
- Full screen
|
|
Mobile height
|
Configure the mobile height. Choose from:
- 250px
- 300px
- 400px
- 500px
- Full screen
|
|
Textbox position
|
Set the alignment for the text box: Left, Right or Center.
|
|
Enable textbox below image for mobile device
|
Select this box to enable the text box to be displayed below the image for mobile devices.
|
|
Tagline
|
Enter the tagline for the text box.
|
|
Heading
|
Enter a heading for the text box.
|
|
Text
|
Enter the text for the text box.
|
|
Box content alignment
|
Set the alignment for the box content: Left, Right or Center.
|
|
Box background image
|
Select a background image for the text box.
|
|
Border image
|
Select an image for the border.
|
|
Box radius
|
Set the radius for the text box, max value 18px.
|
|
Background
|
Set the background color for the text box.
|
|
Text
|
Set the text color.
|
|
Tagline
|
Set the tagline text color.
|
|
Button 1
|
Button text
|
Enter the text to be displayed on the button.
|
|
Button link
|
Enter the URL for the button CTA.
|
|
Buttons
|
Select a color for the buttons.
|
|
Button 2
|
Button text
|
Enter the text to be displayed on the button.
|
|
Button link
|
Enter the URL for the button CTA.
|
|
Buttons
|
Select a color for the buttons.
|
|
Custom CSS
|
Add custom CSS to this section only. More information.
|
Featured Collection
This section displays products from the selected collection. Customize this section by adjusting the content and number of products to display together in this slider.
- Navigate to Customize theme.At the top of the page, click the dropdown to select the Home page template.
- Select Featured collection from the left menu.
- Customize this section by using the settings described in the following table:
|
Setting
|
Description
|
|
Tagline
|
Enter a tagline for the Featured collection.
|
|
Heading
|
Enter a heading for the Featured collection.
|
|
Image ratio
|
Choose an image ratio from:
- Adapt to image
- Portrait
- Square
|
|
Shop all
|
Check this box to enable the Shop all feature.
|
|
Theme Settings
|
Hover to reveal second image
|
Check the box to enable the hover to reveal second image feature.
|
|
Enable percentage
|
Check the box to enable the percentage feature.
|
|
Enable quick shop feature
|
Check the box to enable the quick shop feature.
|
|
Enable type
|
Check the box to display the product type.
|
|
Enable color swatches
|
Check the box to enable color swatches.
|
|
Custom CSS
|
Add custom CSS to this section only. More information.
|
Lookbook
Configure the Lookbook
- Navigate to Customize theme.At the top of the page, click the dropdown to select the Home page template.
- Select Lookbook from the left menu.
- Click Add image to add blocks.
- Customize this section by using the settings described in the following table:
|
Setting
|
Description
|
|
Tagline
|
Enter a tagline for the Lookbook.
|
|
Heading
|
Enter a heading for the Lookbook.
|
|
Custom CSS
|
Add custom CSS to this section only. More information.
|
|
Add image
|
Slide Image
|
Select a slide image for the lookbook. Recommended format 1500x768 px .jpg
|
|
Image focal point
|
Select a focal point for the image:
- Left
- Center
- Right
- Top
- Bottom
|
|
Select product
|
Select a product for the lookbook image.
|
|
Vertical position
|
Select a percentage between 1% - 100%
|
|
Horizontal position
|
Select a percentage between 1% - 100%
|
Image with text
Configure the Image with the text section
- Navigate to Customize theme.At the top of the page, click the dropdown to select the Home page template.
- Select Image with text from the left menu.
- Click Add block to add blocks.
- Customize this section by using the settings described in the following table:
|
Setting
|
Description
|
|
Full width
|
Check this box to make this section full width.
|
|
Background color
|
Select the background color of the entire section.
|
|
Text color
|
Select the text color for the heading text.
|
|
Tagline color
|
Select the tagline text color.
|
|
Desktop image placement
|
Select Text first/Image first to determine which will be displayed first from the dropdown.
|
|
Center align text
|
Enable this checkbox to center align the text.
|
|
Custom CSS
|
Add custom CSS to this section only. More information.
|
|
Add blocks
|
Tagline
|
Enter a tagline for the Image.
|
|
Heading
|
Add the heading block for the section title.
|
|
Text block
|
Text
|
Add description text.
|
|
Button block
|
Button label
|
Enter a label for the button.
|
|
Button link
|
Enter text and url of the button
|
|
Image Block
|
Add multiple image blocks to make it a slider.
|
|
Slide Image
|
Select image for the slider.
|
|
Select Product
|
Select a product for image hotspots and change their vertical and horizontal positions.
|
|
Custom liquid block
|
Custom liquid
|
Enter the liquid template language code. For more information, refer to Shopify developers: Liquid reference.
|
Rich text
This Rich Text section enables you to add one full-width block of text, there are two types, Text block and Page block.
Configure the rich text section
- Navigate to Customize theme.At the top of the page, click the dropdown to select the Home page template.
- Select Rich text from the left menu.
- Click Add block to add blocks.
- Customize this section by using the settings described in the following table:
|
Setting
|
Description
|
|
Enable top spacing
|
Select this checkbox to enable top spacing.
|
|
Enable bottom spacing
|
Select this checkbox to enable bottom spacing.
|
|
Background color
|
Select background color for the entire section.
|
|
Text color
|
Select a text color for the Rich text section.
|
|
Custom CSS
|
Add custom CSS to this section only. More information.
|
|
Add a block
|
Heading
|
Add a heading for your rich text block.
|
|
Description
|
Add a text to the description box.
|
|
Button
|
Add a button label and a button URL that links to the CTA.
|
|
Custom liquid
|
Enter the liquid template language code. For more information, refer to Shopify developers: Liquid reference.
|
Collection list
Configure the Collection list
- Navigate to Customize theme.At the top of the page, click the dropdown to select the Home page template.
- Select Collection list from the left menu.
- Click Add collection to add blocks.
- Customize this section by using the settings described in the following table:
|
Setting
|
Description
|
|
Heading
|
Enter a heading for the Collection list.
|
|
Background color
|
Select a background color for the collection list section.
|
|
Text color
|
Select the text color for the collection list section.
|
|
Custom CSS
|
Add custom CSS to this section only. More information.
|
|
Add collection
|
Choose collection
|
Select a collection to add to the list.
|
|
Featured image
|
Select a featured image for the collection. Recommended format 800x950px
|
|
Heading
|
Enter a heading for the collection.
|
|
Text
|
Enter the text to be displayed for the collection.
|
|
Link Text
|
Text to be displayed for link.
|
Featured Product
Configure Featured product
- Navigate to Customize theme.At the top of the page, click the dropdown to select the Home page template.
- Select Featured product from the left menu.
- Click Add block to add blocks.
- Customize this section by using the settings described in the following table:
|
Setting
|
Description
|
|
Heading
|
Enter a heading for the Featured product.
|
|
Product
|
Select the product to be featured.
|
|
Thumbnail position
|
Select the thumbnail position:
- Next to media left
- Below media
- Next to media right
|
|
Custom CSS
|
Add custom CSS to this section only. More information.
|
|
Add block
|
Payment Option
|
Heading
|
Select a collection to add to the list.
|
|
image
|
Select an image for the product.
|
|
Price
|
Enable availability
|
Check this box to enable the product availability.
|
|
Variant picker
|
Type
|
Choose between Pills/Dropdown.
|
|
Buy buttons
|
Show dynamic checkout buttons
|
Check this box to enable dynamic checkout buttons. Using the payment methods available on your store, customers see their preferred option, like PayPal or Apple Pay. Learn more
|
|
Show quantity box
|
Check this box to enable the quantity box.
|
|
Enable pickup availability feature.
|
Check this to enable the pickup availability feature. Learn how to setup this feature here
|
|
Product type & tag
|
Enable type
|
Check this box to enable the product type
|
|
Enter anyone specific tag
|
Enter a specific tag for the product.
|
|
Sales countdown
|
Heading
|
Enter heading text for the sales countdown.
|
|
End date
|
Enter an end date for the sales countdown. Format Dec 31, 2023
|
|
Delivery countdown
|
SVG icon
|
Enter the SVG icon.
|
|
Icon image
|
Select an icon image. This is used as the icon image if SVG is not provided.
|
|
HTML code
|
Edit the HTML delivery date. The numbers can be edited but do not change the ids.
|
|
Sales point
|
SVG icon
|
Enter the SVG icon.
|
|
Icon image
|
Select an icon image. This is used as the icon image if SVG is not provided.
|
|
Heading
|
Enter heading text for the sales point.
|
|
Text
|
Enter text for sales point.
|
|
Custom liquid block
|
Custom liquid
|
Enter the liquid template language code. For more information, refer to Shopify developers: Liquid reference.
|
Collage with text
Configure Collage with text
- Navigate to Customize theme.At the top of the page, click the dropdown to select the Home page template.
- Select Collage with text from the left menu.
- Customize this section by using the settings described in the following table:
|
Setting
|
Description
|
|
Background color
|
Select a background color for the collage section.
|
|
Text color
|
Select the text color for the collage section.
|
|
Tagline color
|
Set the color for the tagline.
|
|
Content
|
SVG
|
Add an SVG image for the collage.
|
|
Icon image
|
Add an icon image for the collage.
|
|
Tagline
|
Add a tagline to display in the collage.
|
|
Heading
|
Enter text for the collage heading.
|
|
Heading link
|
Enter the URL for the heading CTA.
|
|
Text
|
Enter the collage text.
|
|
Image 1 - Image 8
|
Enable
|
Check this box to enable the specific image (repeat for all 8 images).
|
|
Image
|
Select an image to add to the collage (repeat for all 8 images).
|
|
Custom CSS
|
Add custom CSS to this section only. More information.
|
Don't miss deals
Configure the Don't miss deals section
- Navigate to Customize theme.At the top of the page, click the dropdown to select the Home page template.
- Select Don’t miss deals from the left menu.
- Customize this section by using the settings described in the following table:
|
Setting
|
Description
|
|
Desktop background image
|
Add desktop background image. Recommended format 1920 x 1080px .jpg
|
|
Mobile background image
|
Add mobile background image. Recommended format 420 x 680px .jpg
|
|
Desktop height
|
Configure the desktop height. Choose from:
- 450px
- 550px
- 650px
- 750px
- Full screen
|
|
Mobile height
|
Configure the mobile height. Choose from:
- 250px
- 300px
- 400px
- 500px
- Full screen
|
|
Heading
|
Enter a heading for Don't miss deals section.
|
|
Heading
|
Select a color for the heading text.
|
|
Timer color
|
Set the timer text color.
|
|
Month
|
Select the month that the deal ends.
|
|
Day
|
Select the day that the deal ends.
|
|
Custom CSS
|
Add custom CSS to this section only. More information.
|
|
Add content
|
Image
|
Select an image for the deal. Recommended format 300x400 px .jpg
|
|
Choose product
|
Select a product of the deal.
|
|
Text
|
Enter text to describe the deal.
|
|
Button text
|
Enter button text.
|
Featured Testimonial
This section is used to display a featured review/feedback from a happy customer.
Configure Featured Testimonial
- Navigate to Customize theme.At the top of the page, click the dropdown to select the Home page template.
- Select Featured testimonial from the left menu.
- Click Add testimonial to add blocks.
- Customize this section by using the settings described in the following table:
|
Setting
|
Description
|
|
Background color
|
Select a background color for the Featured testimonials section.
|
|
Text color
|
Select the text color for the Featured testimonials section.
|
|
Tagline color
|
Set the color for the tagline.
|
|
Dots color
|
Set the dots color.
|
|
Interval time
|
Set the interval time between the quotes 6 - 10 seconds
|
|
Tagline
|
Add a tagline to display in the Featured testimonials section.
|
|
Heading
|
Enter text for the Featured testimonials heading.
|
|
Image
|
Select an image for the featured testimonial.
|
|
Button text
|
Enter the text for the button.
|
|
Button link
|
Enter the URL for the button CTA.
|
|
Buttons
|
Select a color for the buttons.
|
|
Add testimonial
|
Quote
|
Enter the quote from the customer.
|
|
Quote by
|
Enter the name of the testimonial author.
|
|
Custom CSS
|
Add custom CSS to this section only. More information.
|
Logos List
This section will display the top brands or logo list.
Configure Logos List
- Navigate to Customize theme.At the top of the page, click the dropdown to select the Home page template.
- Select Logos list from the left menu.
- Click Add image to add blocks.
- Customize this section by using the settings described in the following table:
|
Setting
|
Description
|
|
Heading
|
Enter text for the Logos list heading.
|
|
Background color
|
Select a background color for the Logos list section.
|
|
Text color
|
Select the text color for the Logos list section.
|
|
Custom CSS
|
Add custom CSS to this section only. More information.
|
|
Buttons
|
Select a color for the buttons.
|
|
Add image
|
Image
|
Select a logo image to add to the list.
|
|
Image link
|
Enter the URL for the image CTA.
|
Blog Posts
Configure Blog Posts
- Navigate to Customize theme.At the top of the page, click the dropdown to select the Home page template.
- Select Blog posts from the left menu.
- Click Add block to add blocks.
- Customize this section by using the settings described in the following table:
|
Setting
|
Description
|
|
Background color
|
Select a background color for the blog posts section.
|
|
Heading
|
Enter text for the Blog posts heading.
|
|
Tagline
|
Enter tagline text for the blog posts section.
|
|
Enable overlap
|
Check this box to enable the title text to overlap the image.
|
|
First blog full width
|
Check this box to make the first blog full width.
|
|
Blog
|
Select a blog to add to the blog posts section.
|
|
View all text
|
Enter text for the button link to CTA.
|
|
Custom CSS
|
Add custom CSS to this section only. More information.
|
|
Add block
|
Image
|
Select a logo image to add to the list.
|
|
Image link
|
Enter the URL for the image CTA.
|
|
Heading
|
Show date
|
Check this box to display the blog post date.
|
|
Show author
|
Check this box to display the blog post author.
|
Video banner
Configure Video banner
- Navigate to Customize theme.At the top of the page, click the dropdown to select the Home page template.
- Select Video banner from the left menu.
- Customize this section by using the settings described in the following table:
|
Setting
|
Description
|
|
Heading
|
Enter text for the Video banner heading.
|
|
Heading text size
|
Set heading text size between 40 - 80 px.
|
|
Text
|
Enter text for Video banner section.
|
|
Button label
|
Enter a button label for the video banner section.
|
|
Button link
|
Enter the URL for the button CTA.
|
|
Desktop text position
|
Select the text position for the desktop:
|
|
Desktop text position side
|
Select the text position side for the desktop:
|
|
Background video link
|
Enter the URL for the background video. Supports YouTube, .MP4, and Vimeo. Not all features are supported by Vimeo.
|
|
Desktop height
|
Configure the desktop height. Choose from:
- 450px
- 550px
- 650px
- 750px
- Full screen
|
|
Mobile height
|
Configure the mobile height. Choose from:
|
|
Text in box
|
Check this box to enable the text in box feature.
|
|
Background color
|
Select the Background color:
- Accent 1
- Accent 2
- Background 1
- Background 2
|
|
Box transparent
|
Check this box to make the box transparent.
|
|
Text color
|
Select the color for the text in this section.
|
Custom liquid
This section is used to add the custom liquid code for any advanced customizations such as app snippets. Refer to Shopify developers: Custom liquid reference.
Configure the custom liquid section
- Navigate to Customize theme.At the top of the page, click the dropdown to select the Home page template.
- Select Custom liquid from the left menu.
- Customize this section by using the settings described in the following table:
|
Setting
|
Description
|
|
Custom liquid
|
Enter the liquid template language code.
For more understanding, refer to Shopify developers: Liquid reference.
|
|
Background color
|
Select background color for the entire section.
|
|
Custom CSS
|
Add custom CSS to this section only. More information.
|
Google Map
Configure Google map
- Navigate to Customize theme.At the top of the page, click the dropdown to select the Home page template.
- Select Google map from the left menu.
- Customize this section by using the settings described in the following table:
|
Setting
|
Description
|
|
Background image
|
Select a background image for the Google map. Recommended format 1920x1080 px .jpg
|
|
Desktop height
|
Configure the desktop height. Choose from:
- 450px
- 500px
- 550px
- 650px
- 750px
- Full screen
|
|
Mobile height
|
Configure the mobile height. Choose from:
- 250px
- 300px
- 400px
- 500px
- 600px
- Full screen
|
|
Tagline
|
Enter tagline text for Google map section.
|
|
Heading
|
Enter heading for the Google map section.
|
|
Address and hours
|
Enter address and hours information in the text box.
|
|
Add Google iframe code
|
Enter Google iframe code in the box. For further information, please see Google maps documentation.
|
|
Button 1
|
Button text
|
Enter a button label for the Google map.
|
|
Button link
|
Enter the URL for the button CTA.
|
|
Button 2
|
Button text
|
Enter a button label for the Google map.
|
|
Button link
|
Enter the URL for the button CTA.
|
|
Custom CSS
|
Add custom CSS to this section only. More information.
|
Note: You must add the "Google maps API" key in the map theme settings. Refer to the instructions below for a guide to integrating the Google Maps API key with your theme.
Google Maps API Key Guide
The Google Maps platform protects its products from unauthorized use by limiting API calls to authenticated users with proper credentials (i.e., an API key, this is a unique alphanumeric string that associates a Google billing account with the project and the specific API/SDK).
The API key is a UID (unique identifier), which authenticates all requests associated with the project for usage and billing purposes.
Note: Users must have at least one API key associated with the project.
How to Create your Google Maps API key for the Google Maps platform
A project with a billing account and the Maps JavaScript API are required before you can start. See Set up in Cloud Console for further information.
- Create a new: "Google cloud project" in the Cloud console: Create new project.
- Fill in the required details:
|
Project name
|
Use the default name or enter a customized name. You can change the project name at any time. For further information, see Identifying projects.
|
|
Project ID
|
Use the default or click "EDIT" to add a "Customized ID" that "Google APIs" use as a unique identifier for the project.
Important Note: Once you have created the project, you cannot change the Project ID. With this in mind, select an ID you'll be comfortable using for the project's lifetime (do not include any sensitive information in "Project ID.").
|
|
Billing account
|
Select a billing account for the project. This option is only displayed if you have more than one billing account.
|
|
Permissions
|
Users must be a "Billing account administrator" or "Project billing manager" to associate a project with the billing account. For further information, see the billing access control documentation.
|
|
Location
|
If users have an organization to link the project to, click Browse and select it; otherwise, choose "No organization." For further details, see Creating and Managing Folders and Relationships between organizations, projects, and billing accounts.
|
- Click on the Create button.
To create a Google Maps API Key:
- Open the Google Maps platform and navigate to the Credentials page. For further details, refer to Go to the Credentials page.
- Click on Create credentials -> API key. The API key-created dialog displays your newly created API key.
- Click on the Close button.
This is the bottom section of your online store; share brief information about your store and add navigation menus for your site here to assist your users when navigating.
Configure the footer
- Navigate to Customize theme.At the top of the page, click the dropdown to select the Home page template.
- Select Footer from the left menu.
- Customize this section by using the settings described in the following table:
|
Setting
|
Description
|
|
Logo
|
Use the logo selector option to set up an image to use as a logo. The recommended image dimensions are 210px x 40px (pixels).
|
|
Custom logo width
|
Adjust the slider Custom logo size to set a size for the logo image between 50px and 250px (pixels).
|
|
Text
|
Enter footer text.
|
|
Show social media links
|
Check this box to enable social media links in the footer.
|
|
Enable payment icons
|
Enable shopify payment icons in the footer.
|
|
Bottom footer menu
|
Select a bottom footer menu.
|
|
Theme Settings
|
Enter social media links in the boxes provided.
|
|
Custom CSS
|
Add custom CSS to this section only. More information.
|
|
Add blocks
|
Footer menu
|
Heading
|
Add a heading block for the section title
|
|
Footer menu
|
Select the footer menu.
|
|
Column width
|
Set the column width percentage.
|
|
Newsletter form
|
Heading
|
Add a heading block for the newsletter form.
|
|
Subheading
|
Add subheading text to the newsletter form.
|
|
Text
|
Add text to the newsletter form.
|
|
Input background
|
Select a color for the input background.
|
|
Input text
|
Select a color for the input text.
|
|
Button background
|
Select a color for the button background.
|
|
Button text
|
Select a color for the button text.
|
|
Column width
|
Select a width percentage for the column.
|